การใช้งานระบบสารสนเทศมหาวิทยาลัยเชียงใหม่ ด้วยวิธีการ MFA (Multi-Factor Authentication)

การยืนยันตัวตนเพื่อการใช้งานระบบสารสนเทศมหาวิทยาลัยเชียงใหม่ ด้วยวิธีการ MFA (Multi-Factor Authentication) หรือ (Two Factor Authentication) เพื่อความปลอดภัยของบัญชีผู้ใช้ โดยคณะศึกษาศาสตร์จะเริ่มต้นใช้อย่างเป็นทางการตั้งแต่วันที่ 10 พฤษภาคม 2565 เป็นต้นไป
Multi-Factor Authentication (MFA) คืออะไร
MFA คือ วิธีการยืนยันตัวตนเพิ่มเติมหลังจากทำการยืนยันตัวตนโดยการใช้รหัสผ่าน เพื่ออนุญาตเข้าใช้งาน ซอฟต์แวร์, ระบบ หรือข้อมูลต่างๆ โดยทั่วไประบบ MFA จะเป็นการใช้เครื่องมือตั้งแต่ 2 อย่างขึ้นไปในการตรวจสอบและยืนยันความถูกต้องเช่น ยืนยันตัวต้นผ่าน SMS บนมือถือ การใช้ระบบสแกนนิ้ว หรือการใช้ Certificate เป็นต้น เพื่อความปลอดภัยที่สูงขึ้น ลดความเสี่ยง การละเมิดการเข้าถึงข้อมูลและซอฟต์แวร์
ทำไมควรใช้การยืนยันตัวตนแบบ MFA ?
การเข้าถึงข้อมูลด้วย Username และ Password อย่างเดียวไม่ปลอดภัยอีกต่อไปในยุคปัจจุบัน เนื่องจากผู้ใช้อาจตั้ง Password ที่ง่ายหรืออาจมีการแบ่งปัน Password ให้เพื่อนร่วมงาน โดยเหตุผลหลักๆ ที่ มช. นำ MFA มาใช้งาน คือ
- เพื่อความปลอดภัยของบัญชีผู้ใช้
- เพื่อป้องกันไม่ให้เกิดการรั่วไหลของข้อมูลและรหัสผ่าน ที่จะนำมาซึ่งผลกระทบกับข้อมูล
หากไม่ทำการตรวจสอบข้อมูลจะมีผลอย่างไร ?
คณะศึกษาศาสตร์จะเริ่มต้นใช้ MFA ตั้งแต่วันที่ 10 พฤษภาคม 2565 เป็นต้นไป หากไม่ทำการตรวจสอบข้อมูลก่อนวันดังกล่าว ท่านจะไม่สามารถเข้าใช้ทุกบริการภายใต้ Office 365 ได้ และต้องยืนยันตัวตนด้วยตนเองที่ ITSC เพื่ออัพเดตข้อมูลให้เป็นปัจจุบัน โดยแสดงบัตรประจำตัวประชาชนกับเจ้าหน้าที่ ณ ห้อง One Stop Services ชั้น 1
ขั้นตอนการตรวจสอบข้อมูลทำอย่างไร ?
- เข้าไปที่หน้าเว็บไซต์ https://myaccount.microsoft.com/
- ทำการ Login ด้วย CMU Account (อีเมล @cmu.ac.th)
- เลือก Security-info > Update info
- ตรวจสอบดูว่ามีข้อมูลเบอร์โทรศัพท์หรือไม่ ถ้ามีให้ทำการอัพเดตเป็นเบอร์โทรศัพท์ปัจจุบัน หากไม่มีให้ทำตามขั้นตอนถัดไป
- เลือก Add method > Choose a method เพื่อทำการเลือกวิธีเพิ่มความปลอดภัยเพิ่มเติม
- ให้เลือกเป็น Phone แล้วจึงกด Add
- เลือกช่องแรกเป็น Thailand (+66) และกรอกเบอร์โทรศัพท์ส่วนตัวลงไป และเลือก Text me a code เพื่อรับรหัสยืนยันทางข้อความ หลังจากนั้นกด Next
- นำรหัสที่ได้รับทางข้อความมากรอกแล้วจึงกด Next รอประมวลผลสักครู่และกด Done จะพบข้อมูลเบอร์โทรศัพท์ที่ได้ทำการกรอกไว้ข้างต้น ก็จึงเสร็จสิ้น
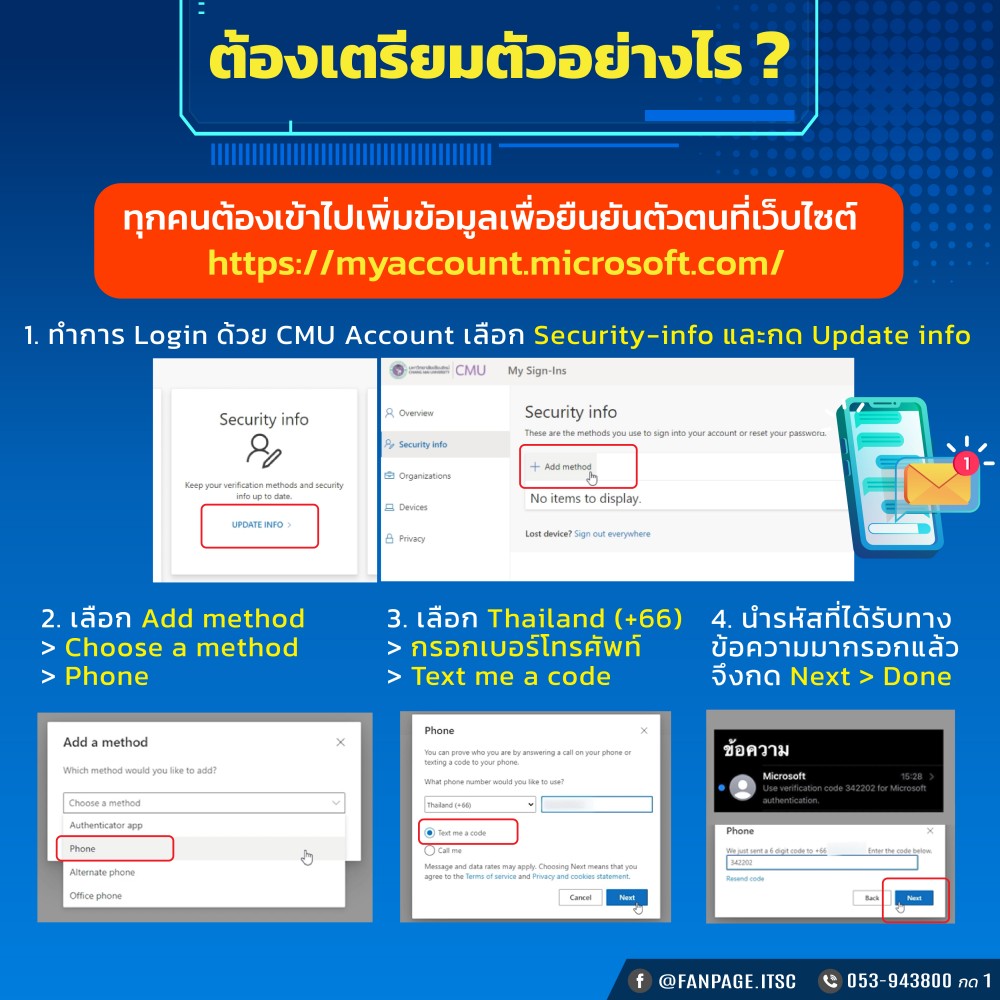
ขอบคุณข่าวสารจาก ITSC
ที่มาและดูเพิ่มเติม : https://cmu.to/mfa
